MANUAL SCRATCH
ELEMENTOS BÁSICOS DE SCRATCH
Los proyectos de Scratch están formados por
Objetos. Se puede modificar cómo se ve un Objeto dándole un figura o imagen
(disfraz) diferente. Puede hacer que el Objeto sea una persona, un tren, una
mariposa o cualquier otra cosa.
- · Puede usar cualquier imagen como disfraz: puede dibujar una imagen en el Editor Pinturas o importar una imagen preestablecida que de Scratch.
- · Puede darle instrucciones al Objeto, diciéndole que se mueva o toque música o que reaccione a otros Objetos.
- · Para decirle a un Objeto qué hacer, encaja bloques gráficos unos con otros formando pilas, llamadas programas.
· Cuando haga doble clic
sobre un programa, Scratch, ejecuta en orden los bloques desde la arriba del
programa hacia abajo.
MENÚ
- Nuevo: Crear un nuevo proyecto
- Abrir: Abrir un proyecto existente.
- Guardar: Guardar el proyecto actual.
- Compartir: Permite subir su proyecto al sitio Web de Scratch (http://scratch.mit.edu).
- Deshacer: Eliminar la última acción.
- Lenguaje: Elegir el lenguaje de la actividad.
- Extras: Opciones varias.
- Abandonar: Salir de Scratch.
ESCENARIO
El Escenario es dónde usted ve cómo sus
historias, juegos y animaciones cobran vida. Los Objetos se mueven e
interactúan unos con otros en el escenario. El escenario tiene 480 unidades de
ancho y 360 unidades de alto y está dividido en un plano cartesiano x – y. El
centro del escenario corresponde a las coordenadas X:0, Y:0.
Para
encontrar posiciones xy en
el escenario, mueva el ratón en él y mire la Información del
Ratón,
justo debajo del escenario en la parte derecha).
Haga clic en el botón del Modo Presentación para poder ver
los proyectos en tamaño
“Pantalla Completa”.
Para
salir del Modo Presentación, presione la tecla escape (Esc).
O
la flecha “Salir del modo presentación”.
INFORMACIÓN DEL OBJETO
ÁREA DE PROGRAMA Y PESTAÑA PROGRAMAS
Para
programar un Objeto, arrastre los bloques desde la Paleta de Bloques al Área de Programas.
Para ejecutar un bloque haga doble clic sobre este.
Cree
programas encajando bloques para formar pilas con ellos. Haga doble clic sobre
cualquier parte de la pila para ejecutar el programa completo, desde arriba
hasta abajo. Para saber qué hace un
bloque, haga clic derecho (Botón Circulo) sobre este, luego seleccione ayuda en el menú
desplegable.
Cuando
usted arrastra un bloque por el área de programas, una iluminación blanca le
indica dónde puede ubicarlo para formar una conexión válida con otro bloque.
Usted puede insertar bloques en la mitad de una pila o al final.
Para
mover una pila, haga clic sostenido en el bloque superior y arrástrela. Si
arrastra un bloque que se encuentra en la mitad de una pila, todos los bloques
ubicados debajo de él lo acompañarán.
Para cambiar el valor, haga clic dentro del área blanca y
escriba en ella un número. Usted puede también insertar bloques
redondeados como dentro de estas áreas.
Algunos bloques tienen menús desplegables como. Haga clic
en la flecha descendente para ver el menú y haga nuevamente clic en una opción
para seleccionarla.
PESTAÑA DISFRACES
Haga clic en la pestaña de Disfraces para ver y editar los disfraces del Objeto.
Este Objeto tiene dos disfraces. El disfraz actual del Objeto (girl1walking) esta resaltado. Para cambiarlo a uno diferente, simplemente haga clic en la imagen miniatura del disfraz que usted quiere.
Existen tres maneras de crear nuevos disfraces:
- Haga clic en el icono Importar para importar un archivo de imagen de la XO.
- Haga clic en el icono Pintar para dibujar un nuevo disfraz en el Editor de Pinturas.
- Dentro del Editor de Pinturas hacer clic en el icono Importar para importar un archivo de imagen de la XO.
Cada disfraz tiene un número (que se muestra a su izquierda). Usted puede reorganizar el orden de los disfraces arrastrando las imágenes miniatura de estos. El número asignado a los disfraces se actualiza si usted les cambia el orden.
PESTAÑA SONIDOS
Haga clic en la pestaña Sonidos para ver los sonidos de los Objetos.
Se puede grabar nuevos sonidos o importar archivos de sonidos que trae Scratch.
BANDERA VERDE
La Bandera Verde ofrece una manera fácil para comenzar varios programas simultáneamente.
Haga clic sobre la Bandera Verde para comenzar todos los programas que tengan
En el Modo Presentación, la Bandera Verde aparece como un ícono pequeño ( ) ubicado en la esquina superior derecha de la pantalla. Presionar la tecla “Enter” produce el mismo efecto que presionar la Bandera Verde.
ESTILO DE ROTACIÓN
Haga clic en los botones Estilo de Rotación para controlar cómo se ve el disfraz a medida que el Objeto cambia su dirección.
LISTA DE OBJETOS
El Listado de Objetos muestra imágenes en miniatura de todos los Objetos disponibles en el proyecto. Para cada Objeto, se muestra su nombre y la cantidad de programas que tiene.
Para ver y editar, los programas, los disfraces y los sonidos de los Objetos, haga clic sobre la imagen miniatura del Objeto deseado, en la Lista de Objetos; o haga doble clic sobre el Objeto en el Escenario (el Objeto seleccionado se resalta y aparece enmarcado en azul, en la Lista de Objetos). Para mostrar, exportar, duplicar o borrar un Objeto, presione clic derecho (Botón Circulo) sobre su imagen en miniatura en la Lista de Objetos.
Se desplegará una lista de opciones posibles.
Así como un Objeto puede modificar su apariencia cambiando de disfraz, el Escenario puede cambiar su apariencia intercambiando fondos. Para ver y editar los programas, fondos y sonidos asociados con el Escenario, haga clic en el ícono del Escenario ubicado a la izquierda de la Lista de Objetos.
BARRA DE HERRAMIENTAS
BOTONES AGREGAR NUEVOS OBJETOS
Existen tres métodos para agregar Objetos o
Personajes a nuestro programa. Para ver y editar, los programas, los disfraces y los sonidos de los Objetos, haga clic
sobre la
BORRAR OBJETOS
Para borrar un Objeto, seleccione las tijeras
que encuentra en la Barra de Herramientas y haga clic sobre el Objeto; o,
presione clic derecho (Botón Circulo) sobre el Objeto (y seleccione borrar dentro de las opciones del menú desplegable que aparece.
GUARDAR EL PROYECTO
Hacer clic en el Botón Guardar ubicado en el Menú.
Para guardar un proyecto en Scratch primero tenemos que hacer clic
en “Hogar”, luego asignar un Nombre. Es opcional completar el Autor y la Descripción del
proyecto. Por último clic en Aceptar.
Si no
hacemos clic en Hogar intentará guardar el proyecto en un espacio donde está
prohibido
y saldrá un error. Es importante hacer clic primero en Hogar.
ABRIR UN PROYECTO
Hacer clic en el Botón Abrir ubicado en el
Menú.
Hacer clic en Hogar y sale la lista de
proyectos creados por uno mismo. También existen proyectos completos que trae
Scratch, esos proyectos se encuentran dentro de las diferentes carpetas. Doble
clic en las carpetas, dentro de éstas están los proyectos.
Al abrir un proyecto que trae ya Scratch, se
mirar como se hizo, también se puede cambiar para probar. Cuando se selecciona
un proyecto, hacer clic en Aceptar.





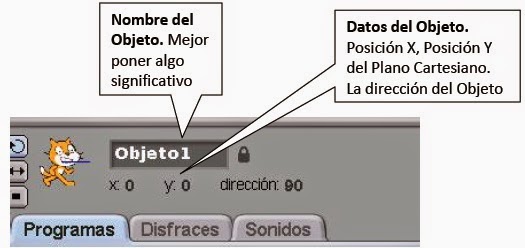










.jpg)


No hay comentarios.:
Publicar un comentario